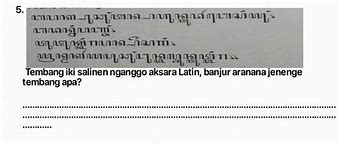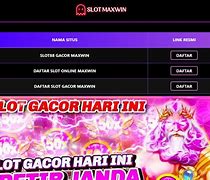Pengertian Menginstal Driver Perangkat Keras Komputer
Driver perangkat keras adalah program atau perangkat lunak yang memungkinkan sistem operasi berinteraksi dengan perangkat keras. Tanpa driver yang tepat, perangkat keras seperti printer, kartu grafis, atau perangkat jaringan mungkin tidak berfungsi dengan baik atau bahkan tidak terdeteksi oleh komputer. Menginstal driver adalah proses menambahkan perangkat lunak ini ke sistem operasi, sehingga perangkat keras dapat bekerja sesuai dengan fungsinya.
CPU Cooler jenis Udara
Pendingin CPU dapat terdiri dari unit pendingin (komponen yang dirancang untuk menurunkan suhu perangkat elektronik dengan membuang panas ke udara di sekitarnya) atau kombinasi unit pendingin dan kipas. Sistem pendingin ini umumnya disebut sebagai pendingin udara dan sering digunakan bersama dengan sistem yang dirancang untuk meningkatkan aliran udara.
Pengenalan dan Cara Mengatur Mouse
Sekarang kita bicara tentang mouse. Eiiitss… Tunggu dulu. Ini bukan mouse si Jerry dalam serial kartun Tom and Jerry lhoo. Ini mouse yang sering kita gunakan dalam menggunakan komputer atau laptop. Naaah… Apa sih mouse itu ? Menurut Wikipedia :
Tetikus (bahasa Inggris: mouse) adalah peranti penunjuk yang digunakan untuk memasukkan data dan perintah ke dalam komputer selain papan ketik. Tetikus memperoleh nama demikian karena kabel yang menjulur berbentuk seperti ekor tikus
Tetikus bekerja dengan menangkap gerakan menggunakan bola yang menyentuh permukaan keras dan rata. Tetikus yang lebih modern sudah tidak menggunakan bola lagi, tetapi menggunakan sinar optis untuk mendeteksi gerakan. Selain itu, ada pula yang sudah menggunakan teknologi nirkabel, baik yang berbasis radio, sinar inframerah, maupun bluetooth.
Okee… Lalu bagaimana cara mengatur mouse pada laptop atau komputer. Ini lhoo caranyaa :
1. Saat kalian ada di Home Control Panel, search mouse di dalam kolom Search Control Panel seperti halnya tadi saat kita membuka jendela Keyboard Properties. Setelah muncul, klik pada pilihan Mouse yang berada di paling atas daftar.
2. Setelah dibuka, maka akan muncul jendela Mouse Properties. Di tab Button pada Mouse Properties, terdapat beberapa pengaturan yang dapat kita atur sesuai keinginan kita seperti :
3. Sekarang buka tab Pointers pada jendela Mouse Properties. Di tab Pointers, kita dapat mengubah pointer mouse kita sesuai selera. Windows memberikan beberapa pilihan untuk kita. Untuk menambahnkan tipe pointer baru, klik pada kotak “Browse“
4. Naah… Sekarang kita buka tab Pointer Options. Di tab ini kita dapat melakukan otak atik pada pointer yang ada. Pilihan yang diberikan adalah :
5. Sekarang kita buka tab Hardware pada jendela Mouse Properties. Di tab ini kita dapat melihat spesifikasi dari mouse yang sedang kita gunakan. Mouse yang aku gunakan adalah Microsoft PS/2 Mouse
Pengenalan dan Cara Mengatur Keyboard
Apa sih keyboard itu ? Apa sih kegunaan keyboard itu ? Kita sering menggunakan mouse, tapi kalau ditanya definisnya kita bingung sendiri. Oke, biar gak bingung apa itu mouse yuk di simak penjelasan Wikipedia :
Papan ketik komputer (bahasa Inggris: keyboard) merupakan sebuah papan yang terdiri atas tombol-tombol seperti huruf alfabet (A-Z) untuk mengetikkan kalimat, juga terdapat angka 1 sampai 9, dan juga 0. Serta simbol-simbol khusus lainnya pada komputer. Dalam komputasi, papan ketik menggunakan susunan tombol atau kunci, untuk bertindak sebagai tuas mekanis atau sakelar elektronik.
Papan Ketik Windows (Tampilan Amerika Serikat)
1. Hehee… Kita mulai ya dari langkah pertama. Setelah kita menyalakan komputer atau laptop, akan muncul tampilan desktop. Maka langkah pertama adalah klik Jendela Start pada desktop yang biasanya pada Windows ada di kiri bawah layar.
2. Setelah tombol “Start” kita pilih, maka akan muncul banyak program dan perintah. Naaah… Pilihlah “Control Panel” yang ada di atas tombol Shut Down. Okee… Aku kasih kotak merah yaa biar enggak pada kebingungan…
3. Kemudian akan muncul jendela Control Panel seperti pada gambar di bawah ini. Dilihat yaa… di jendela Control Panel ada beberapa pilihan, di antaranya :
4. Setelah muncul jendela Control Panel, kita cari kata “Keyboard” di kolom Search Control Panel yang ada di sebelah kanan atas. Setelah muncul, klik pada pilihan Keyboard !
5. Yeeey… Setelah kita klik pada Keyboard, akan muncul jendela pengaturan keyboard. di sini aku mau kasih tau tentang beberapa pengaturan sederhana pada keyboard. Semoga aja bisa digunakan untuk membantu mempercepat tugas kita yang dituntut menggunakan laptop atau komputer.
Di tab Speed pada jendela Keyboard Properties terdapat beberapa pengaturan di antaranya:
Untuk melihat hasil pengetikan, telah disediakan kolom di bawah pengaturan Repeat Rate
6. Naah… Sekarang buka pada tab Hardware di jendela Keyboard Properties. Di tab ini kita dapat melihat spesifikasi keyboard yang kita gunakan. Kalau punyaku ini Standard PS/2 Keyboard
Langkah-langkah Menginstal Driver Perangkat Keras Komputer
1.Identifikasi Perangkat Keras
2.Dapatkan Driver yang Tepat:
3.Menginstal Driver dari CD/DVD:
4.Menginstal Driver dari File yang Diunduh:
5.Verifikasi Instalasi:
Pengenalan dan Info Proccesor & RAM
Mungkin kalian sering berbicara dengan teman mengenai Proccesor dan RAM. Tapi apa kalian tau manfaat dari keduanyaaa ? Asyiik… Sekarang aku mau kasih tahu bagaimana cara melihat spesifikasi Processor dan RAM dari komputer atau laptop kita. Tak kenal, maka tak… tak sayaaaang… Sebelum membahas bagaimana cara melihat spesifikasi Processor dan RAM, yuuk kita kenalan sama merek dulu. Menurut Rahmat Putera dalam SeputarPengetahuan :
Processor merupakan komponen terpenting dalam komputer untuk mengendalikan segala komponen yang ada di dalam komputer, untuk mengolah data & mengeksekusi semua sistem operasi yang telah diinstalkan di dalam komputer.
Prosesor ini terletak di socket yang sudah disediakan motherboard. Processor ini disebut juga Microprosessor. Processor merupakan sebuah IC yakni suatu komponen dasar yang terdiri dari resistor, transistor dan lain sebagainya, yang juga merupakan suatu komponen yang digunakan sebagai otak dari berbagai perangkat elektronik.
Macam – macam Processor menurut pabrik pembuatnya :
RAM adalah singkatan dari kepanjangan Random Acces Memory. Pada prinsipnya, pengertian RAM dapat ditinjau dari beberapa segi, yaitu, segi input area, program area, working area, dan output area. Jika dilihat dari segi input area, RAM dapat diartikan sebagai media untuk menyimpan data input yang akan diolah. Kemudian, jika ditinjau dari segi program area, RAM dapat didefinisikan sebagai media untuk menyimpan program yang akan dipakai untuk memproses data.
Macam – macam Random Acces Memory (RAM) :
Yuuupss… Itulah definisi Processor dan RAM. Sekarang kita mulai tentang langkah – langkah melihat spesifikasi Processor dan RAM pada komputer dan laptop.
1. Langkah pertama adalah membuka jendela Home Control Panel. Cara membukanya udah aku kasih tahu yaa di bagian awal. Kalau lupa, bisa dilihat lagiii… Heheee… Naah, setelah terbuka jendela Home Control Panel, maka pilihlah “System and Security“
2. Setelah itu, akan muncul jendela System and Security. Di sinilah kita mendapatkan informasi mengenai spesifikasi Processor dan RAM yan ada di komputer dan laptop kita. Naah… Aku menggunakan sistem Windows 7 Professional, Processor sudah Intel(R) Core (TM) i5 CPU , dan RAM sudah 1.50 GB. Kinerja laptopku bisa dibilang cukup bagus.
Pengenalan dan Info Hard Disk
Sekarang adalah bagian aku menjelaskan mengenai Hard Disk. Pengertian Hard Disk secara kasar adalah tempat penyimpanan file yan ada di komputer ataupun laptop kita. Hard Disk memiliki ukuran penyimpanan yang bermacam – macam. Hmmm… apa ya pengertian Hard Disk ? Yeeey… Menurut Tuntor :
Hard Disk adalah salah satu komponen perangkat keras (harware) pendukung komputer atau laptop yang menyediakan ruang untuk menyimpan data atau output dari proses data yang dilakukan oleh komputer dan manusia. hardisk biasanya berbentuk kotak dan di dalamnya terdapat piringan tempat data – data tersimpan, hardisk bersifat menyimpan data secara paten walaupun komputer atau laptop anda matikan data – data yang ada dalam hardisk akan tetap ada, kecuali anda menghapusnya secara manual atau hardisk terkena virus.
Naaah… Karena ruang penyimpanan Hard Disk yang terbatas, maka tidak semua file yang kita buat dapat kita simpan di dalamnya. Oleh karena itu, sangat penting untuk melihat ruang tersisa yan terdapat di dalam Hard Disk. Ini lhoo cara – caranya :
1. Langkah pertama adalah membuka Windows Explorer yang terdapat di komputer atau laptop kita. Biasanya Windows Explorer terdapat di toolbars atau dapat kita cari dengan klik tombol Start dan pilihlah “Computer”. Setelah itu akan muncul jendela seperti di bawah ini.
2. Klik kanan pada Data 😀 yang merupakan ruang penyimpanan file kita. Lalu pilihlah “Properties“
3. Setelah itu akan muncul jendela baru. Naah… Jendela ini yang memuat informasi mengenai ruang simpan Hard Disk kita seperti : Jumlah ruang yang tersedia, jumlah ruang yang telah digunakan, dan jumlah ruang yang belum digunakan. Dengan informasi ini kita dapat memprediksi jumlah file yang masih dapat kita simpan di dalam Hard Disk kita.
Informasi mengenai ruang simpan Hard Disk akan ditampilkan dalam bentuk diagram lingkaran. Bagian yang berwarna biru menunjukkan jumlah yang telah digunakan sedangkan bagian yang berwarna ungu menunjukkan jumlah yang masih tersisa atau belum terpakai.
Pengenalan dan Info Tentang VGA Card
Hmmm… VGA Card yaa ? Para gamers pasti pada tau nih apa itu VGA Card. Jadi, aku gak usah kasih tau yaa apa itu VGA Card. Heheee… Menurut Wikipedia :
Video Graphics Array (VGA) ini biasa dinamakan juga dengan video card, video adapter, display card, graphics card, graphics board, display adapter atau graphics adapter. Istilah VGA sendiri juga sering digunakan untuk mengacu kepada resolusi layar berukuran 640×480, apapun pembuat perangkat keras kartu grafisnya.
Kartu VGA berguna untuk menerjemahkan keluaran komputer ke monitor. Untuk proses desain grafis atau bermain permainan video, diperlukan kartu grafis yang berdaya tinggi. Produsen kartu grafis yang terkenal antara lain ATI dan nVidia.
Lalu apa sih kegunaan VGA Card ? Menurut SolusiKompi, kegunaan VGA Card adalah :
Fungsi VGA Card atau Graphic Card (kartu grafis) ataupun Video Card adalah berfungsi untuk menerjemahkan atau mengubah sinyal digital dari komputer menjadi tampilan grafis pada layar monitor. Kartu VGA (Video Graphic Adapter) berguna untuk menerjemahkan output komputer ke monitor. Untuk menggambar atau design graphic ataupun untuk bermain game.
Jenis – jenis VGA Cards :
Lalu timbul pertanyaan ? Bagaimana cara melihat VGA Card di komputer atau laptop kita ? Naah… Sini aku kasih tau caranyaa…
1. Pada tampilan desktop, klik kanan mouse. Maka akan mucul top up seperti gambar di bawah ini. Sekaraaang klik kiri pada “Personalize”
2. Setelah kita melakukan langkah pertama, maka akan muncul jendela Control Panel pada tab Appearance and personalization. Di sini kita dapat juga mengganti Theme dan Wallpaper dari komputer atau laptop kita. Namun, sekarang kita akan memilih “Display” yang ada di sebelah kiri bawah. Klik pada “Display“
3. Setelah klik “Display“, maka akan muncul tab baru. di sini kita pilih “Change Display Settings” yang ada di sebelah kiri dari tab Display.
4. Yeeey… Jika sudah memilih “Change Display Settings“, maka akan muncul tab baru. Di sini ada pengaturan mengenai Resolution dan Appearance of Display. Resolusi layar dapat kita atur sesuai keinginan kita mulai dari yang terbesar adalah 1600 x 802
5. Untuk melihat spesifikasi VGA Card komputer atau laptop kita, klik pada “Advanced Settings“. Maka akan muncul jendela baru dimana akan tertera spesifikasi dari VGA Card kita. Gambar di bawah adalah spesifikasi dari VGA Card laptop saya. Total Available Graphics Memory sebesar 1787 MB. Sangat baik untuk kebutuhan saya dalam mengerjakan tugas – tugas.
Alat dan Bahan Menginstal Driver Perangkat Keras Komputer
Pengenalan dan Info Ethernet & LAN Card
Fyuuuh… Sudah banyak ya penjelasannya tadi mulai dari pengaturan keyboard, mouse, VGA Card, Processor & RAM, dan Hard Disk. Bagian terakhir yang akan aku kasih tau adalah mengenai Ethernet dan LAN Card. Kalau LAN, mungkin sudah seringkali kita dengar, tapi bagaimana dengan Ethernet ? Jujur pada awalnya aku kira ethernet itu hanya berupa bagian variasi lain dari Internet. Tapi ternyata keliru… Heheee…
Ethernet (bahasa Inggris: Ethernet) adalah keluarga teknologi jejaring komputer untuk jaringan wilayah setempat (LAN). Ethernet mulai merambah pasaran pada tahun 1980 dan dibakukan pada tahun 1985 sebagai IEEE 802.3. Ethernet telah berhasil menggantikan kabel teknologi LAN yang ikut bersaing lainnya.
Baku Ethernet terdiri dari beberapa kabel dan sinyal yang beragam dari lapisan wujud OSI yang digunakan dengan Ethernet. Ethernet 10BASE5 asli menggunakan kabel sesumbu sebagai sarana berkongsi (shared medium). Kabel sesumbu kelak digantikan dengan pasangan berpilin dan serat optik untuk penyambungannya dengan pusatan (hub) atau pengalih (switch). Laju data secara berkala kian meningkat pula dari 10 megabit per detik hingga mencapai 100 gigabit per detik.
Ethernet Card berfungsi membantu pertukaran file dan data melalui jaringan komputer. Komputer-komputer ini berkomunikasi melalui jaringan komputer dengan bantuan dari akses fisik ke media jaringan dan sistem pengalamatan tingkat rendah melalui penggunaan alamat MAC (nomor seri unik 48-bit yang disimpan dalam ROM yang dilakukan pada Ethernet Card).
Dilihat dari kecepatannya, Ethernet terbagi menjadi empat jenis, antara lain:
Menurut Pengertianku :
LAN Card adalah, sering disebut juga dengan NIC (Network Interface Card), Ethernet Card, Kartu Jaringan yaitu suatu perangkat yang digunakan untuk menghubungkan antar komputer dalam sebuah jaringan komputer khususnya jaringan LAN. Definisi LAN (Local Area Network) adalah sebuah jaringan komputer yang hanya mencakup wilayah yang tidak luas misalnya jaringan komputer di dalam suatu gedung, satu ruangan/rumah. jaringank omputer jenis LAN sering sekali di gunakan di kantor, bandara, hotel, warnet, dan sebagainya.
Fungsi LAN card adalah untuk menghubungkan antara komputer satu dengan komputer yang lainnya dalam sebuah jaringan LAN (Local Area Network), melalui LAN ini setiap komputer dapat saling tukar-menukar data maupun seperti mengakses perangkat keras misalnya printer, tentu saja fungsinya untuk dapat saling bertukar informasi antar komputer yang satu dengan yang lainnya.
Di pasaran umumnya terdapat 2 jenis NIC (Network Interfac Card), antara lain NIC yang bersifat Fisik adalah Token Ring, NIC Ethernet, dan sebagainya. Pada umumnya kartu jaringan berupa kartu yang dapat ditancapkan atau dipasangkan ke dalam sebuah slot pada Motherboard atau mainboard komputer, yang dapat berupa kartu dengan Bus PCI, MCA ataupun PCIE. Selain berupa kartu-kartu yang ditancapkan pada motherboard, NIC fisik juga dapat berupa suatu kartu eksternal yang dimana kartu dengan BUS USB, PARAREL, PCMCIA, SERIAL, EXPRESS CARD sehingga dapat meningkatkan mobilitas (bagi pengguna mobile).
Naah… Sekarang aku mau kasih tau bagaimana koneksi internet kita. Yuuuk…
1. Pada desktop, pilihlah shortcut Wi Fi Connection yang terdapat dalam toolbars yang terletak di bawah layar. Klik kanan pada shortcut tersebut, lalu pilihlah “Open Network and Sharing Center”
2. Naaah…. Setelah diklik pada Open Network and Sharing Center, maka akan muncul jendela Control Panel pada tab Network and Internet.
3. Kemudian, klik pada Hyperlink Network yang terdapat di sebelah Connection. Pada laptopku, aku klik pada Local Area Network. Setelah itu akan muncul jendela baru. Di jendela ini kita dapat melihat aktivitas data yang Terkirim dan diterima dalam satuan Bytes.
4. Pada jendela tersebut, klik pada “Properties” untuk melihat melihat perangkat yang kita pakai saat kita terhubung ke jaringan internet.
Gimanaaa ? Gampang dan jelas kan langkah – langkah yang aku kasih tauu… ? Ternyata komputer memiliki banyak “Rahasia”nya yaaa…
Tunggu postinganku selanjutnya yaaa… Pastinya bakal bermanfaat banget lhooo… Terima kasiiih…
%PDF-1.5 %µµµµ 1 0 obj <>>> endobj 2 0 obj <> endobj 3 0 obj <>/XObject<>/ProcSet[/PDF/Text/ImageB/ImageC/ImageI] >>/Annots[ 14 0 R] /MediaBox[ 0 0 612 792] /Contents 4 0 R/Group<>/Tabs/S/StructParents 0>> endobj 4 0 obj <> stream xœXKoã6¾ðàQ,bF$õ,‚’ì¶Û"@ŠÍb»=Èk¯í:‘UKj±ÿ¾3CI¤,Kñ¡ è1œÇÇ™o†a×OìææúñþÃóooÙÝÃ=»{žÏ®ßK¦öü}>“̇_Éb%|²(�Eœ°ç×ùÌg¼ü2Ÿ}ñžÖ<ôŽY¾ÙgÛóEà�ð&+ÍÃá•/¯à‘WWðáOöüÛ|ö¡±Ö‚!]_<戲w�÷Œ9˞ÊÉè¬Ã‘ilŠ\†?Æi¾ˆ¼5_€ç<ñ2¼É7\*o�z®_¤Þï\ú DC_Jo%F&C¯¨ù–T £Œûêñ…ö~Å�ÍËÕ¿¨(ë‘ʯœä¹ÔæËŠ®/\FæyËÊ5J,ëæq�¢�]0> »9Ý’Æœ}Ç»’Ãe�rlò£ a‹yáxÁ‰6ÆŠkFp6ÐÑ3áÇV;„�îë¾ÊØÁ4gŒà…À‚èvàfYq‚C&Þ+FÎêÕ¤“–sôÑùš0Xe¨)w-ÖÏ]ŠªÌ{68ü°êœÈ:^�ªöŠ#nö�DlŠ¼Â×)“Q´®f+Çu²Í‹j•b€�Šê2£Ê1dë×X4�ŸûÑ`i'‡†ùÓ¤Î�ê8ü3e‰ð•:g 4ŽÂîC¨õö ^¾ »-×]EêÆfnVXÀ—tc°È@ĺÂ$Á(‡`NpS_èsJz²Ñ´ìÀ ž0K‘¶J3ùÛ$æω×ïõ)%J¿¯ëÆ÷ïäíéÊ™JNWŽ†-u4�=ïqCÀ±³…gXwüìàð¬tS�ÄFR°GÇíÛ''ÞÏc)§"œ€a°£ÁÄŽ†u]–Bc²ƒáI?ßCØ�‚Ý#.OØÏ>á]ƒ½5´ %X!bGÚÁÀ–‘8=h_I°,á0.�?û„àâÊ] ¾™b*M¡ý÷<›Œ4š€VF"V�’{`QJ4ÚH�-ê’R”òÍt“Šæ¶Y@¼¼ôÛ•(ˆO �f97OK.›Þ¶§Øs’‘ƒ”È~ªg�vÎ�®ºåÏfÈ )ãCnÍKXì{Õ±Þãv—#¾¨(~Ò÷eG£ÓXgÄòoY|hš®{Äa‡ƒã?¸zWñ¨|rªm(À yè4RP¼i›Ô9L÷%²q&�¶·´9¿KWM[Bm³éš6;É?jx&ŒA×[’ÒvÞ#!»W;ÌLJʺýVÈ‘a²%>ÒÕvl=f¬ƒÊ(§Z'k4>S£ZÂ@ÎTuјŸ\Äh*LE7ú”`�DL¢ºå¶8¡äàé�Ñí «¨.ñH:£ƒw'"‘¸$}/&£JÇÙK))¢¸×8i†]º\0Ý«ÇeÍ8Zt‰W´Õ…c$-0‰ŽQËѦÛrlFʉQÍ&ˆ�ìÃÉt5"R_´í|2a•¯1ÃLìÖ-wpIM™¥úëc²J‹è"[ƒªÎËæ0°î*²B²m §“�s‚9�-ÝB &“;¯�Så¶^Ö9qK_Ù¥(“@$½��3ÚÀRD¸ä/í ¡A¤V uA,¦»]±‚HøÐ{uEÜJ↦ÚIN9sŽk¶é ²pZÞ©ürõ–q šF¨,G˜Ñ&CsK¤ ÆI·§k4éB…B=ÙS;NB8Øf.vÎ�cü¬¢T$IßÆúXd¹ý/JûŸ¿ç³…/|ú‰â„:`‘®K PØq=Ÿ}þ‰åó™ à@cL&TB1L§$¯cö ¬^xÍ6k8{>Ø�Ùÿ Ÿñú\ endstream endobj 5 0 obj <> endobj 6 0 obj <> endobj 7 0 obj <> endobj 8 0 obj <> endobj 9 0 obj <> endobj 10 0 obj [ 11 0 R] endobj 11 0 obj <> endobj 12 0 obj <> endobj 13 0 obj <> endobj 14 0 obj <>/F 4/A<>/StructParent 1>> endobj 15 0 obj <> stream ÿØÿà JFIF ` ` ÿá TExif II* 1 &
Menginstal driver perangkat keras komputer adalah langkah penting untuk memastikan perangkat keras berfungsi dengan baik dan sesuai dengan sistem operasi yang digunakan. Driver bertindak sebagai penghubung antara perangkat keras dan perangkat lunak, memungkinkan komunikasi yang efisien antara keduanya. Dalam artikel ini, kita akan membahas pengertian driver, alat dan bahan yang dibutuhkan, serta langkah-langkah menginstal driver perangkat keras komputer.